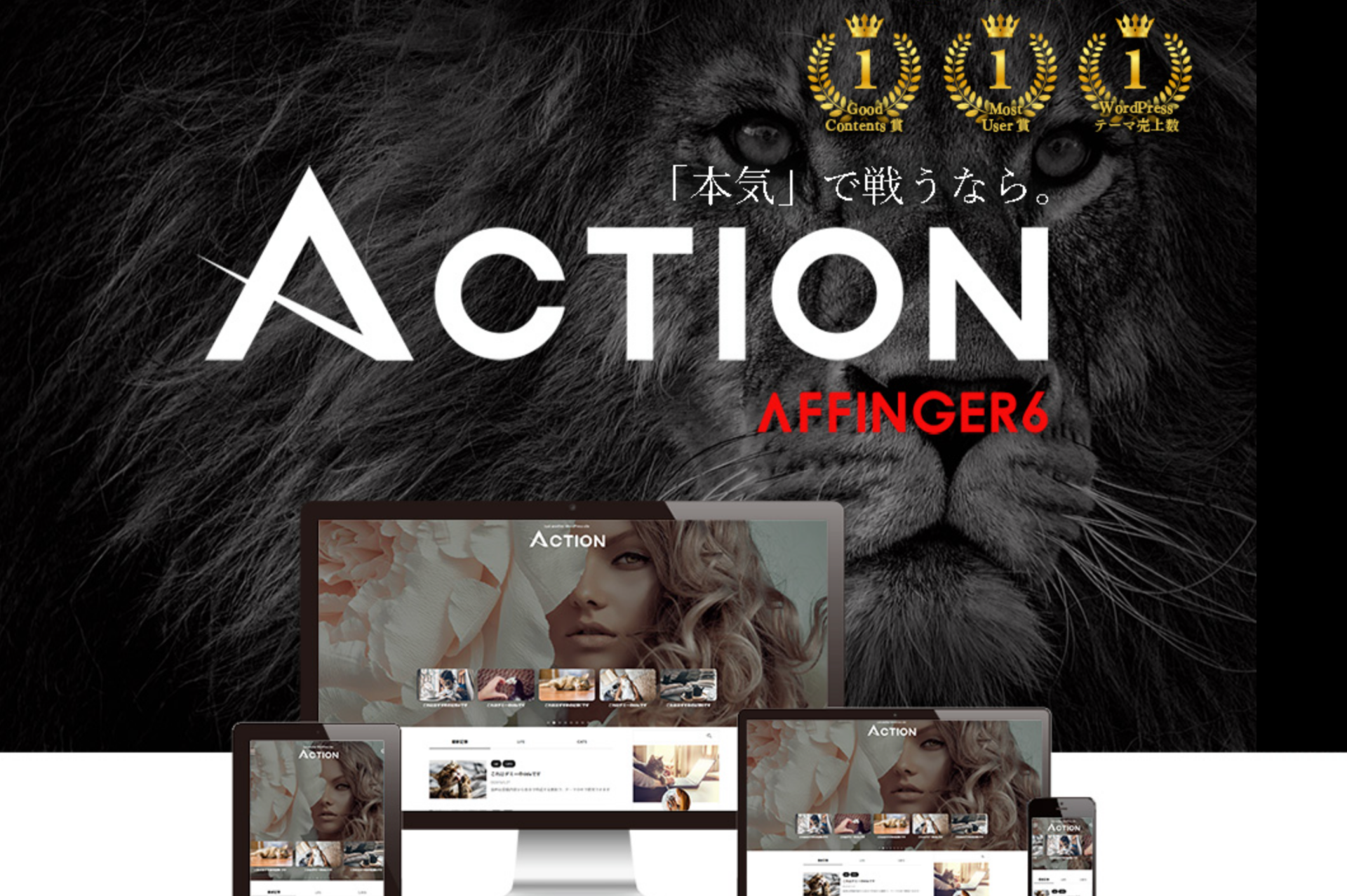PR
朗報!8月22日16時まで限定!
ブログに必須のサーバーは、
有名ブロガーの利用率が圧倒的に高いConoHa WINGがおすすめです。
しかも、今なら限定!通常月1452円が『 最大52% OFFの月687円〜 』でブログライフを始められます!
(1日換算はたったの23円でブログ始めれます!)
かなり高い割引率なので、「今年こそブログで稼ぎたい!!」という方は
キャンペーンが終わる前に、サクっとブログを始めましょう^^
\キャンペーン中であれば年間約9000円もお得に!/
>>ConoHa WING公式サイトを見てみる
![]()

本記事を書いた、ちくわってこんな人
- ちくわは、愛犬から取った名前
- 2児のパパ 27歳
- 最高月間1ブログアクセス35万PV
- 最高ブログ月収171万(外注費引いて)
- 合計記事投稿数1000記事以上




↑の画像は出会い系サイトでの報酬額!
恋愛や出会い系で稼ぎたい!という方はこちらも見てね!
本記事はこんな方におすすめ
- ブログを始めてみたいけど、どうやるか分からない。
- より稼ぐために無料ブログからWordPressブログに替えたい
- でもむずかしそうだし、初心者でも失敗しないように教えてほしい。
そんな方でも安心して読み進めて頂けるよう、たくさんの画像を用意して説明していきます!
本題に入ります!本記事では、これらについて順番に説明していきます。
- WordPressブログの全体の仕組み
- 初心者でも超簡単にwordpressブログの始め方|図解付き
- WordPressブログの初期設定

wordpressブログの全体の仕組みを把握


大体、ブログにかかる費用としては、
- レンタルサーバー約月1000円
- ドメイン取得約年200円~2000円(取りたいドメインによって価格は変動)
この2つが本来、ブログを立ち上げるのに費用がかかります。
本記事で紹介するwordpressブログを超簡単に立ち上げるやり方では、 「ConoHa WING(コノハウィング)」というレンタルサーバーを使ってブログを立ち上げていきます。
しかも、「ConoHa WING」というレンタルサーバーは、
ドメインが2つ無料なんです。
ドメインが無料ってだけでなく、ConoHa WINGを使うメリットはこんなにもあります。
ConoHa WINGを使うメリット
- ブログ立ち上げがとんでもなくスムーズで簡単
- 約10分でwordpressを立ち上げれる
- 月額たったの880円でサーバーを借りれる
- 本来お金がかかる独自ドメインが無料
- 国内最速NO1の高速なサーバー処理速度
- 簡単無料独自SSL化
ConoHa WINGであれば、格安で簡単にwordpressを立ち上げれるので、
初心者の方にはオススメのレンタルサーバーです。
朗報!8月22日16時まで限定!
ブログに必須のサーバーは、
有名ブロガーの利用率が圧倒的に高いConoHa WINGがおすすめです。
しかも、今なら限定!通常月1452円が『 最大52% OFFの月687円〜 』でブログライフを始められます!
(1日換算はたったの23円でブログ始めれます!)
かなり高い割引率なので、「今年こそブログで稼ぎたい!!」という方は
キャンペーンが終わる前に、サクっとブログを始めましょう^^
\キャンペーン中であれば年間約9000円もお得に!/
>>ConoHa WING公式サイトを見てみる
![]()

初心者でも超簡単にwordpressブログの始め方|図解付き
下記の4つのステップをたくさんの画像を使って詳しく解説していきますので、見ながら作業を進めて下さい!
wordpress立ち上げ4ステップ
- ConoHaアカウントを新規登録
- WINGパックプラン申込み
- WordPressかんたんセットアップ ◀ここでブログ立ち上げ完了
- WordPressにログイン

ConoHaアカウントを新規登録
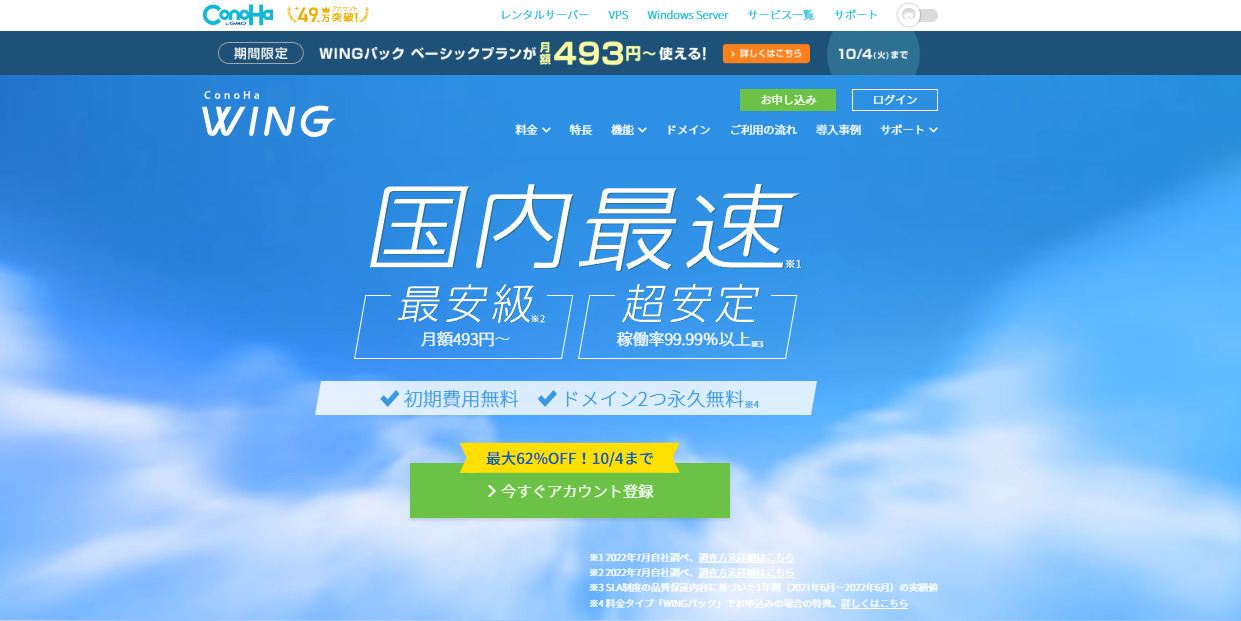
早速ConoHaアカウントを作成しましょう。
まずは、下のリンクから公式サイトにアクセス
朗報!8月22日16時まで限定!
ブログに必須のサーバーは、
有名ブロガーの利用率が圧倒的に高いConoHa WINGがおすすめです。
しかも、今なら限定!通常月1452円が『 最大52% OFFの月687円〜 』でブログライフを始められます!
(1日換算はたったの23円でブログ始めれます!)
かなり高い割引率なので、「今年こそブログで稼ぎたい!!」という方は
キャンペーンが終わる前に、サクっとブログを始めましょう^^
\キャンペーン中であれば年間約9000円もお得に!/
>>ConoHa WING公式サイトを見てみる
![]()
公式サイトを開いたら【今すぐアカウント登録】をクリック!
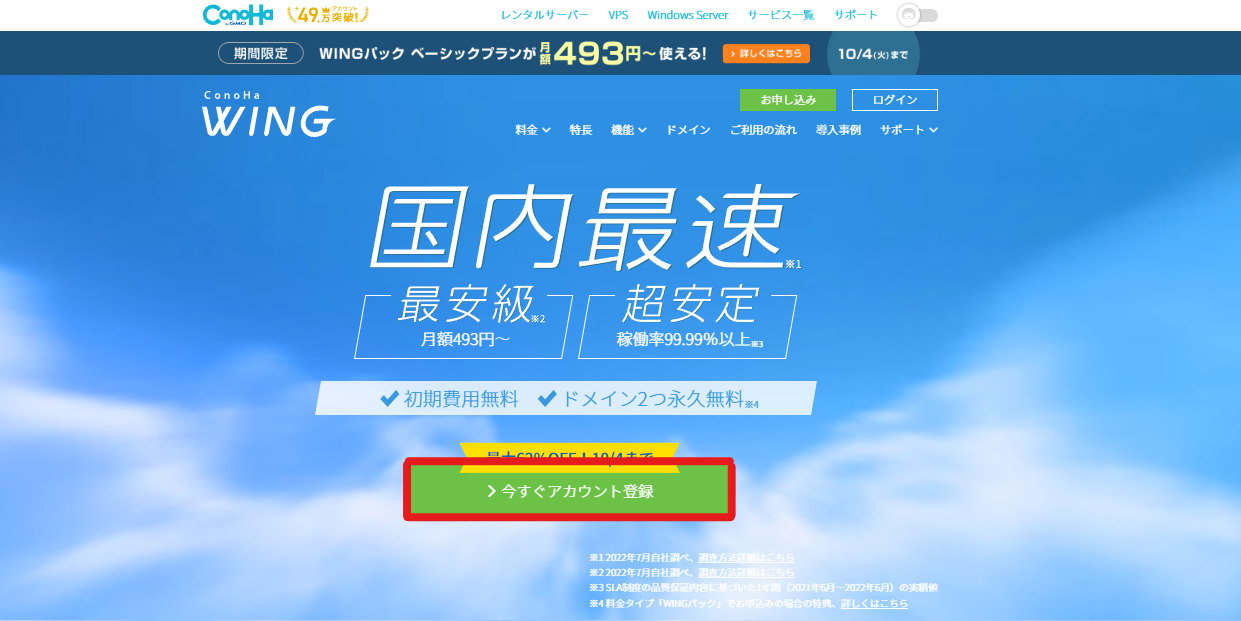
メアドとパスワードを登録するページが表示されます。
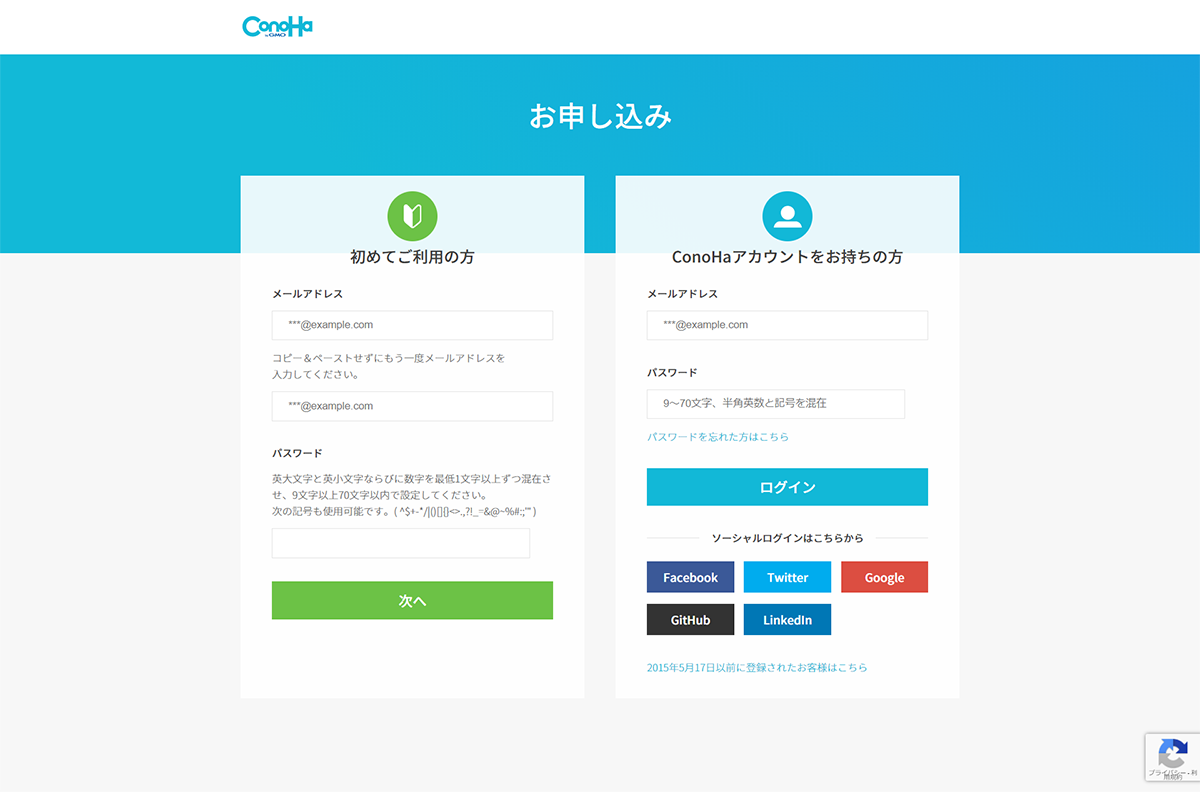
- メールアドレス
- パスワードを設定
2つを入力したら【次へ】をクリックしましょう。
ConoHa WINGパックの申し込み
朗報!8月22日16時まで限定!
ブログに必須のサーバーは、
有名ブロガーの利用率が圧倒的に高いConoHa WINGがおすすめです。
しかも、今なら限定!通常月1452円が『 最大52% OFFの月687円〜 』でブログライフを始められます!
(1日換算はたったの23円でブログ始めれます!)
かなり高い割引率なので、「今年こそブログで稼ぎたい!!」という方は
キャンペーンが終わる前に、サクっとブログを始めましょう^^
\キャンペーン中であれば年間約9000円もお得に!/
>>ConoHa WING公式サイトを見てみる
![]()
【次へ】をクリックするとこのような画面になるかと思います。
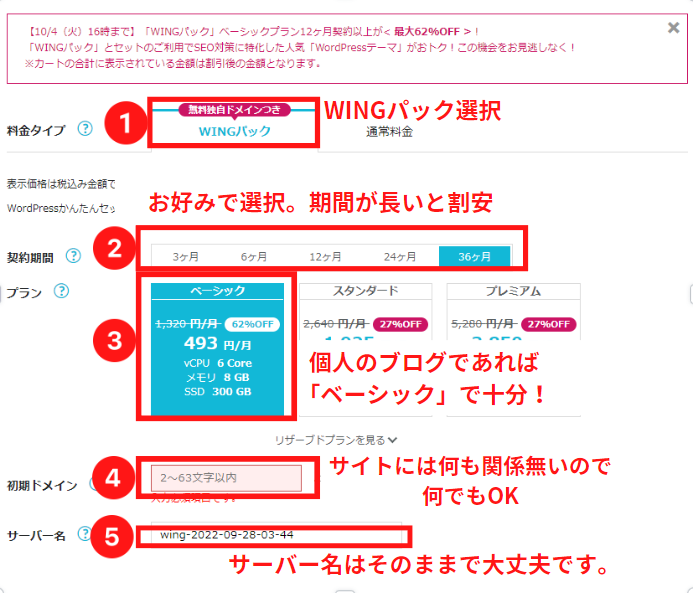
- 【料金タイプ】
WINGパックを選択 - 【契約期間】
ブログ頑張るぞ!という方は、12ヶ月か36ヶ月を選択。24ヶ月は割高なので注意!お試しでやってみたい方は3ヶ月を選択しましょう。36ヶ月が一番コスパが良いです。 - 【プラン】
個人ブログであればベーシックで十分! - 【初期ドメイン】
何でも大丈夫です。これから作るWordPressブログのドメインではないので安心して下さい。 - 【サーバー名】
変えずそのままで大丈夫です。

WordPressかんたんセットアップ
WordPressかんたんセットアップは5つの手順で行います。
- WordPressかんたんセットアップ選択
- お客様情報の入力
- SMS/電話認証
- お支払い方法の登録
- SSL設定 ←自動で適用してる人と適用してない人がいる
- WordPressインストール ←これは自動

WordPressかんたんセットアップ選択
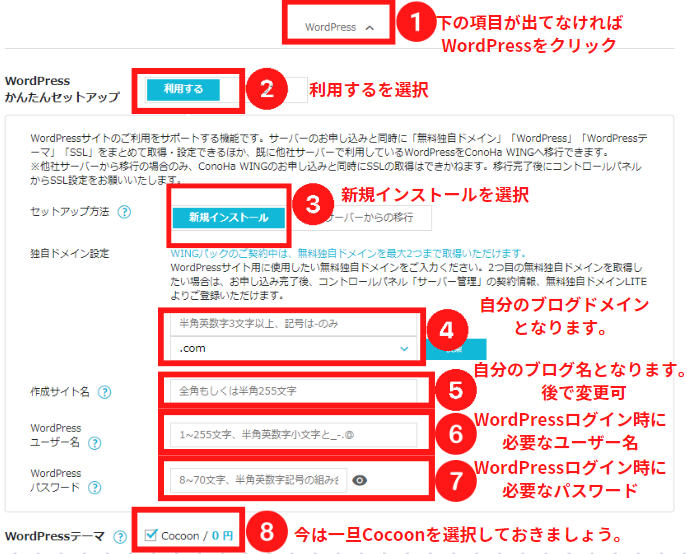
- 【WordPress】
項目が出てなければクリックして表示させましょう。 - 【WordPressかんたんセットアップ】
「利用する」を選択。 - 【セットアップ方法】
新規インストールを選択 - 【独自ドメイン設定】
自分のサイトのドメインとなります。ドメイン名はSEOには関係ないですが、自分が発信していくジャンルに沿ったドメインにするといいでしょう。 ドメインの語尾はこだわりがなければ「.com」にしておけば間違いないです。 - 【作成サイト名】
自分のブログ名になります。後から変更可能なので何でも良いです。ジャンルが決まっていたらそれに沿った名前にしておきましょう。 - 【WordPressユーザー名】
WordPressブログの管理画面にログインするためのユーザー名です。 - 【WordPressパスワード】
WordPressブログの管理画面にログインするためのパスワードです。 - 【WordPressテーマ】
とりあえずは「Cocoon」を選択しておきましょう。
すべての入力が完了しましたら、右にある【次へ】をクリックしましょう。

お客様情報の入力
下の画像のように個人情報を入力する画面が表示されます。
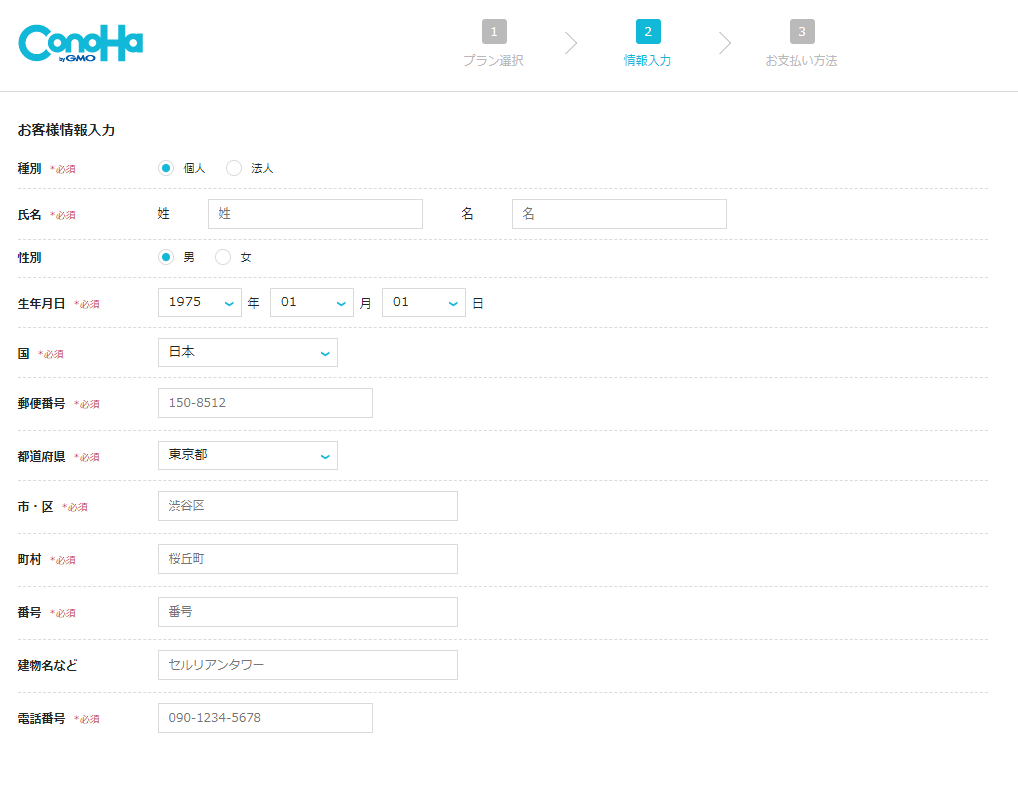
すべて入力しましたら「次へ」をクリックしましょう。

SMS/電話承認
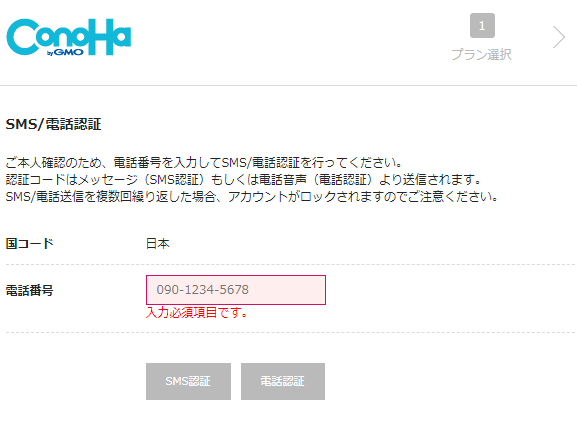
日本国内で使用できる電話番号で、SMSまたは電話承認を行いましょう。
- SMS認証:SMSにて認証コードが送付されるので入力欄に入力し認証
- 電話認証:入力した電話番号に着信が入るのでキーで入力し認証
自分は「SMS承認」で行ったので、そちらで承認していきます。
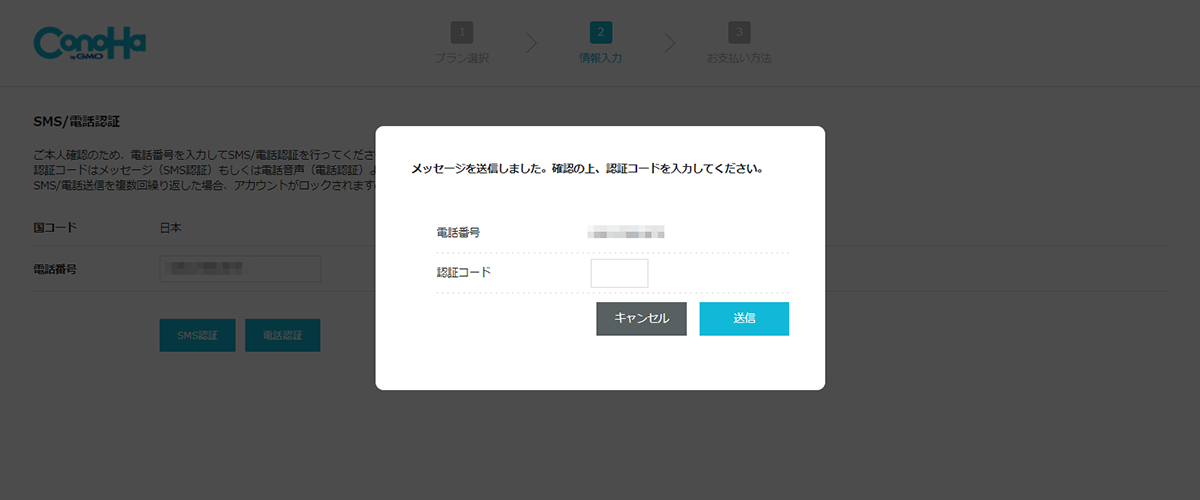
認証コードがスマホのSMSに届くので入力しましょう。

お支払い方法の登録
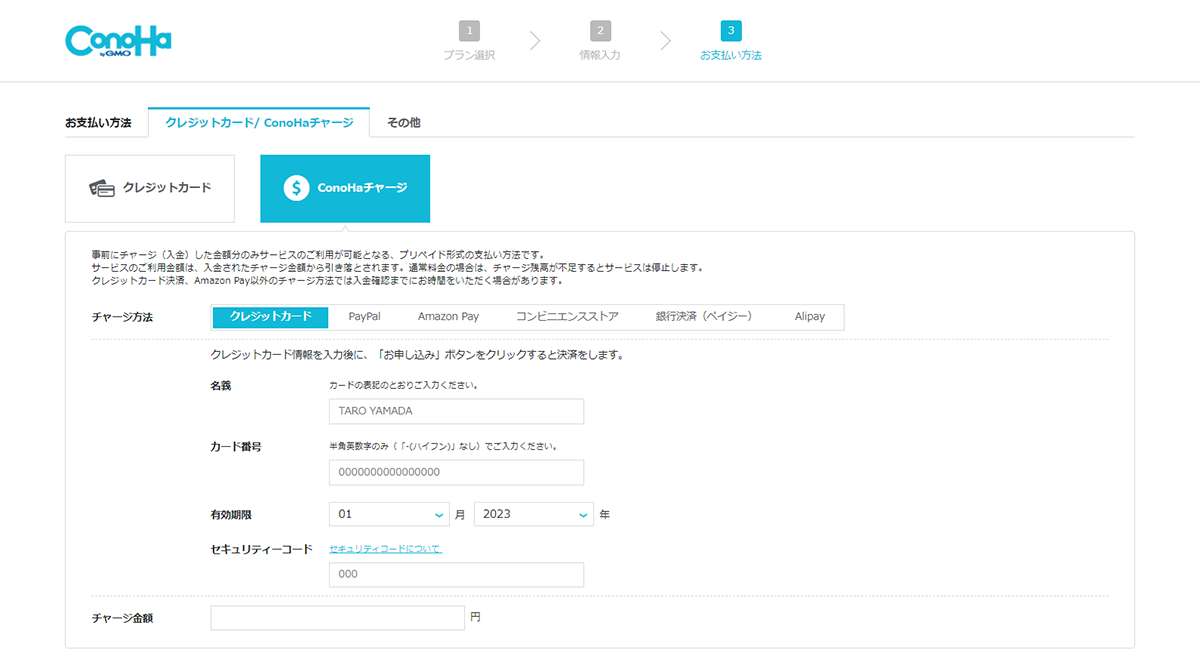
お支払い方法は、「クレジットカード」か「ConoHaチャージ」となっております。
お好きなお支払い方法を設定しましょう!
SSL設定

SSL設定は、ブログのURLが
【http】から【https】に変更されます。
実はこれとても重要で、サイトのセキュリティ向上がされます。
いずれSSL設定されていないサイトは、Googleが認めない可能性があるので絶対に設定しましょう。
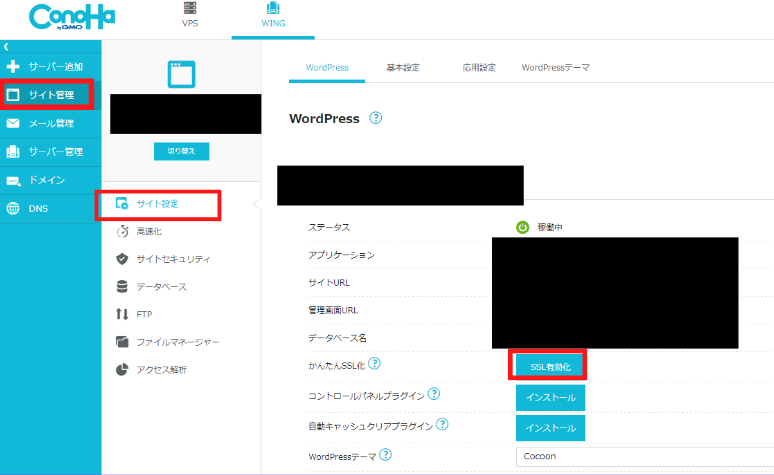
「ConoHa WING管理画面」→「サイト管理」→「サイト設定」→「URL横のプルダウンを開く」→「SSL有効化」をクリック!
これで完了です!
注意
「ON」を押した後、設定中となった場合は、利用中になるまで、
待機しましょう大体30分ほどで完了します。
混んでいる時は、最大1日かかるので注意しましょう!
WordPressにログイン

「WordPressかんたんセットアップ」完了時に届いたメールから、
【https://ドメイン名/wp-admin/】をクリックします。
すると、このようなページに飛ぶと思います。

ここに設定したユーザー名&パスワードを入力しましょう。
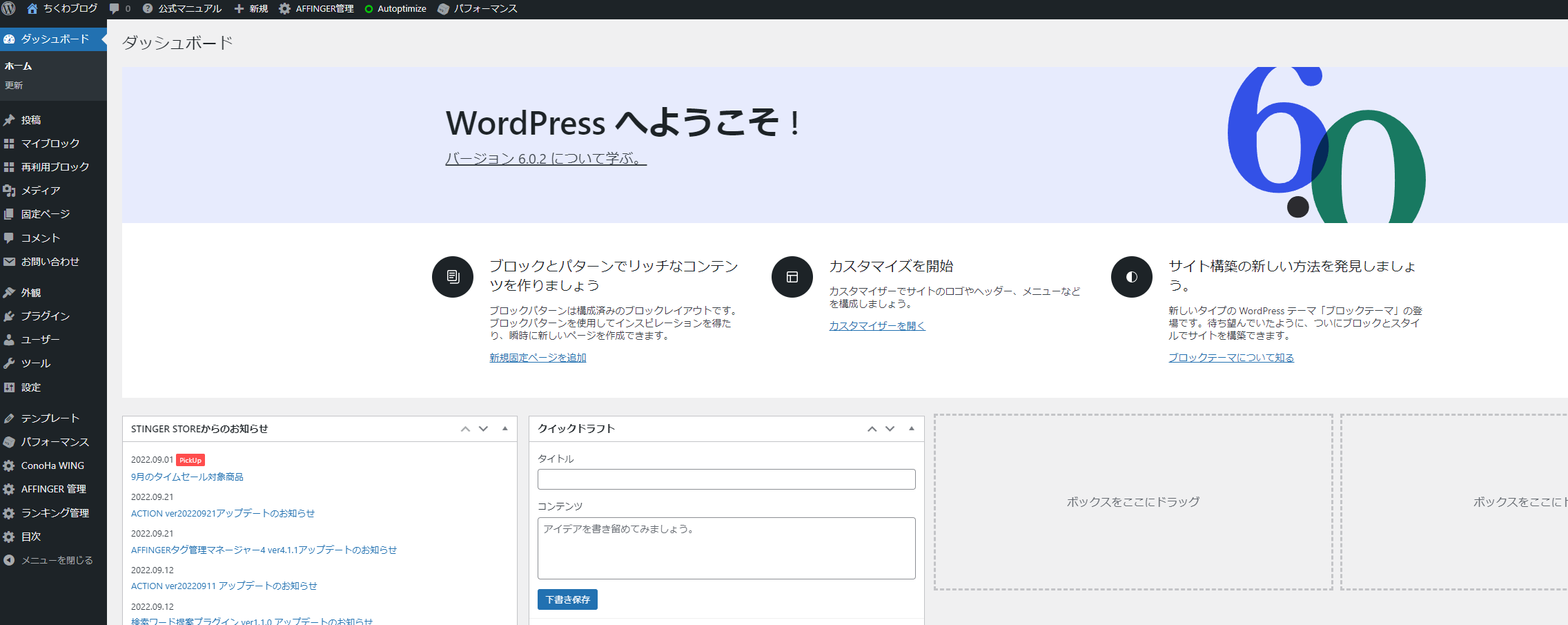
WordPress管理画面にログインできたら上の画面が表示されます。

WordPressブログの初期設定
まずは、WordPressブログ立ち上げお疲れ様でした!
次は、稼ぐためには必須のWordPressブログの初期設定を行なっていきます。
やることは全部で7つあります。
- デザインテーマを入れる(ブログ✖インスタでは必要なし)
- 広告をブログに貼れるようにASPにサイトを登録する
- パーマリンク設定
- 必須プラグインを入れる
- Googleアナリティクス導入
- Googleサーチコンソール導入
- XMLサイトマップ送信

デザインテーマを入れる
デザインテーマを使うと、ブログのデザインは当たり前ですが、Googleの評価を受けやすい設定にもなっていますし、何より記事をキレイに簡単に書くいろいろな装飾などがあります。
(ブログ✖インスタは集客がインスタのためSEOの恩恵は少ないが、デザイン面では優秀なのでデザインを気にしたい!という方は入れておくと楽にデザインができます!)
今稼いでいるアフィリエイターのほとんどが、有料のデザインテンプレートを使用してブログ運営を行なっていますし、有料のデザインテンプレートを入れただけでも、記事が上位表示した経験もあります。
無料テンプレートはデザインを変えるとなると色々弄らなきゃ出来ないですが、有料テンプレートだとボタンひとつでブログのデザインをプロが作ったような物にできるので、結果としてブログに大切な「記事作成」に集中できます^^
そして、僕がブログ初心者におすすめだと断言できる有料テーマは「AFFINGER6」です。
なぜなら、アフィリエイトに特化したWordPressテンプレート「AFFINGER」の最新版テーマで、
- SEOや収益化に効果的な機能が豊富
- 記事ごとにAMP化を選択可能
- 簡単に設置出来るランキング機能をはじめとしたアフィリエイトを始めやすい設計
となっていて、THEアフィリエイターにとってのテンプレートなんです。
AFFINGERの導入はダウンロードして、WordPressにアップロードするだけなので、サクッとできます。
またデザインや機能性、特徴は、こちらの公式サイトからご覧ください。
広告をブログに貼れるようにASPにサイトを登録する
ASPとは、アフィリエイト・サービス・プロバイダーの略称で、ブログに貼ることができる広告を取り扱っている会社です。
ASPに自分のブログを登録することで、広告を貼れる権利がもらえ、そこからものが売れると報酬が入るという形になります。

そこで、僕が厳選しオススメする登録必須のASPを5つご紹介します。
- A8.net
 :国内最大手のASP。どのジャンルでも広告がある。
:国内最大手のASP。どのジャンルでも広告がある。 - afb
:こちらも国内最大手。体感的に担当者が付きやすくアドバイスをくれる。
- もしもアフィリエイト
:ほとんど何でもあって、ボーナス報酬が貰える
バリューコマース:独占案件が多く、ニッチな案件もある
- TCSアフィリエイト:FXや仮想通貨など金融系が強い

パーマリンク設定
パーマリンクは、記事自体のURLのことでこれを設定することで、読者にわかりやすいURLにすることが出来ます。
下の画像のようにパーマリンクは【設定】→【パーマリンク設定】→【投稿名】
のチェックを付けるだけで終了となります。
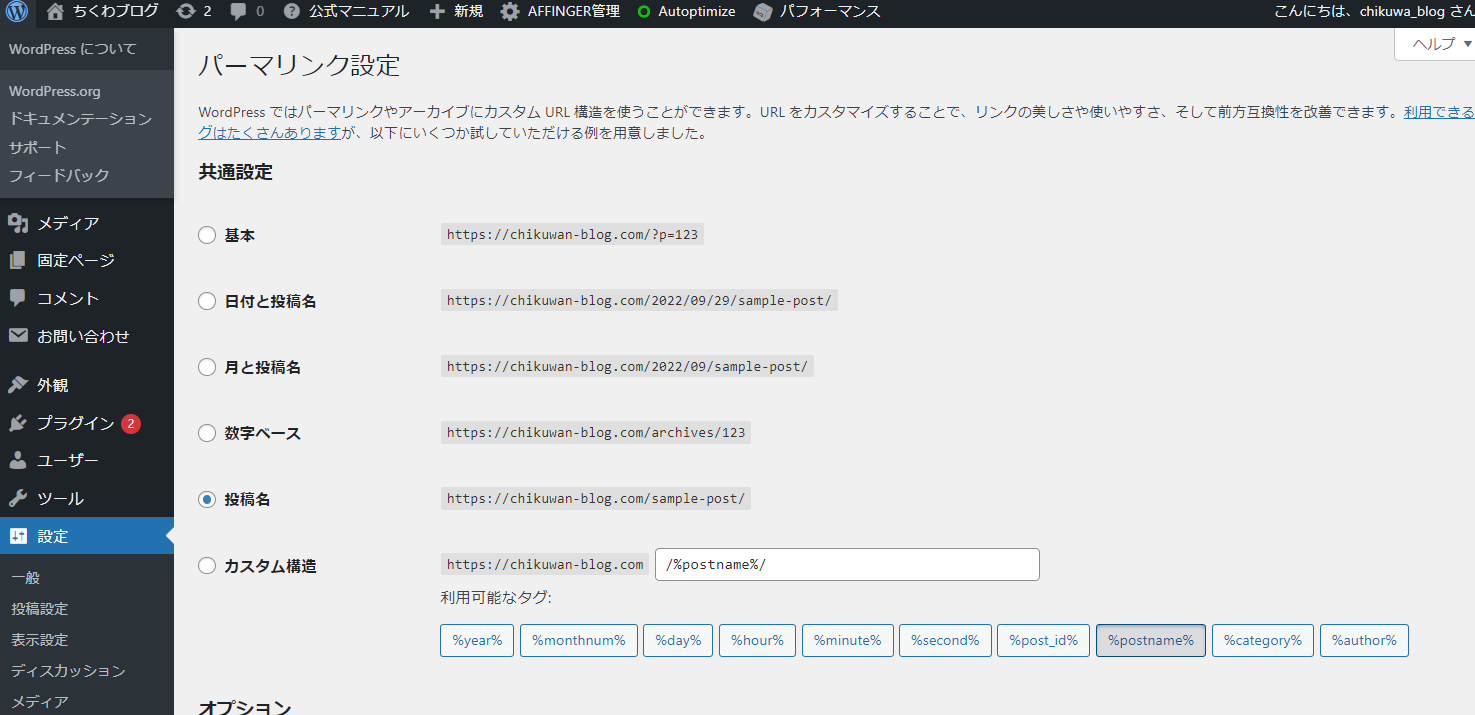
パーマリンク設定を完了すると、各記事で下の画像のようにURLを変えることが出来ます。

注意ポイント
プラグインをインストール
プラグインは、WordPress機能を拡張するソフトのような役割です。
デザイン変更や記事を書きやすくするもの、SEO施策するものや、サイトを軽くしてサイト表示を早くするものなど、沢山のプラグインが存在します。
ただ、プラグインを入れ過ぎるとサイトが重くなったり、不具合を出してしまう事があるので、必要最低限のものにする必要があります。

- Contact Form 7【問い合わせフォーム】
- EWWW Image Optimizer【画像軽量化】
- XML Sitemaps【サイトマップの作成】
- Invisible reCaptcha for WordPress【スパム対策】
- WP MULTIBYTE PATCH【文字化け対策】
- All in One SEO 【SEO施策&データ取り】
導入方法は、
【プラグイン】→【新規追加】→【プラグイン検索】→【今すぐインストール】→【有効化】
注意ポイント
Googleアナリティクスの導入
次は、アナリティクスの導入をしていきましょう!
Googleアナリティクスを導入すると
- アクセス数
- サイトを見ている滞在時間
- どのキーワードを検索しいてサイトに訪れたか
- どのような経路でサイトに訪れたか
このようなデータが取れるツールとなりますので、必ず入れるようにして下さい!
導入方法はとても参考になるweb幹事様のサイトがあるので、こちらで導入手順を見てみて下さい!
>>【入門版】Googleアナリティクスの設定方法&使い方【スタートアップガイド】
デザインテーマのAFFINGER6を入れている方は簡単です!
Googleサーチコンソール導入
次はGoogleサーチコンソール導入です。
こちらもアナリティクス同様データ解析ツールです。
検索順位の確認やSEOからの流入データなどデータ分析ができます!
こちらもweb幹事様のサイトがとてもわかり易いので、参考に導入してみてください!
>>【入門版】Google Search Consoleの登録・設定方法&使い方
XMLサイトマップ送信
XMLサイトマップを送信することによって、Googleに自分のサイトを認知してもらう事ができます。
よって、検索順位にも関わってきますので、こちらも必ず設定してくださいね^^
こちらもweb幹事様のサイトが参考になりますので、参考に送信しましょう!
>>XMLサイトマップ(sitemap.xml)作成&送信方法マニュアル【専門知識不要】
これでWordPressブログのすべての設定が完了し、成果を出すための設定が終了しました!
wordpressブログ開設完了したら!

以上WordPressブログの始め方でした!開設お疲れ様でした!
もし何かにつまずいた、ここが分からない。などありましたらいつでもインスタでDM下さい^^
この記事をきっかけにWordpressブログデビューされたあなたには、
絶対に稼いでいってほしいので、何でもご相談くださいね!
Instagram【chikuwa_blog】